In this post I want to review a tutorial on how to install XAMPP. Before we install XAMPP, it's a good idea to find out what XAMPP is.
XAMPP is a software that functions to run PHP, MYSQL, and Perl programs simultaneously. XAMPP is available under the GNU General Public License or free which supports many operating systems.
Its function is as a stand-alone server (localhost), which consists of the Apache HTTP Server program, MYSQL Database, and a language translator written in PHP and Perl. XAMMP itself stands for X (Cross Platform), APACHE, MYSQL, PHP and Perl. So, for those of you who want to develop an XAMPP website, it is very helpful because it will be faster and safer to create a website on your own PC/laptop server.
Actually there is a lot of software (software) like XAMPP, but I recommend using XAMPP because the installation and development process is very easy, besides that XAMPP can run on multi-platforms such as Window, Macintosh, and Linux.
So, that was a brief explanation about XAMPP, now we are going to continue drinking coffee again, err, it means that we are going to the stage of how to install XAMPP on our laptop/pc. What do we need right? the answer is as follows:
1. Download XAMPP on the official website HERE
2. PC/Laptop (yes, yes!)
3. Prepare coffee so it's fresh hehe
How to Install XAMPP
1. After downloading XAMPP, double-click the XAMPP file (the example used here is xampp-win32-1.7.0 installer.exe, namely XAMPP version 1.7.0). If you find a newer version of XAMPP, the installation method may still be the same.
2. Next, just click [OK] for the language choice, English.
3.Click [Next] on the Setup Wizard window that appears
4. Next you are asked to select the folder where XAMPP is installed. For convenience, just select c:\ as the default and click [Next].
5. In the next window that appears, just click [Install], where the shortcut to run XAMPP will be on the desktop and in the Start menu.
6. Wait a few minutes while XAMPP is installed.
7. Click [Finish] after XAMPP is finished installing.
8. You will find an offer, whether to run XAMPP Control Panel now or next time. Click [Yes] when you want to run it.
9. Whenever you are going to manage your website on a local PC, you should run XAMPP. Running XAMPP means enabling your PC as a Web server. To run it, click the XAMPP icon and you are presented with the XAMPP Control Panel.
10. Click [Start] for Apache and MySql respectively, so that the Running sign appears for both. Your local PC is now a local Web server
11. Is your Web server really running? Try starting your browser (eg Mozilla Firefox) and typing: http://localhost. When the display appears as below, it means that your PC/Laptop is already functioning as a Web server. Click [English] to select English.
Well, that's all from my post about Getting to Know XAMPP and Tutorial How to Install XAMPP, I hope it's useful for all of you.







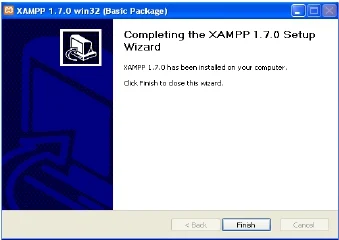




EmoticonEmoticon