Mendapatkan iPhone baru selalu merupakan acara yang menarik. Apakah Anda memilih untuk menunggu sampai ponsel Anda sebelumnya mati atau Anda meningkatkan setiap tahun, wajar jika Anda merasa terdorong untuk membuka kotak itu dan mulai terbang melalui layar pengaturan tanpa benar-benar memperhatikan. Meskipun cukup mudah untuk mengatur iPhone Anda, masih ada beberapa hal yang harus Anda perhatikan. Artikel ini akan membahas beberapa tip untuk mengatur iPhone baru Anda dengan cara yang benar.
Apa saja pilihan Anda untuk menyiapkan iPhone baru?
Setelah Anda mengeluarkan iPhone 13 dari kotak dan menyalakannya, Anda harus melalui layar pengaturan yang disebutkan sebelumnya, salah satunya adalah layar Aplikasi & Data. Saat itulah Anda dapat memutuskan untuk mengatur iPhone Anda dengan menggunakan salah satu metode berikut:
- Transfer semuanya dari cadangan atau iPhone lain
- Siapkan sebagai perangkat baru tanpa data apa pun
- Migrasikan data Anda dari perangkat Android
Cara mengganti iPhone
Jika Anda beralih dari iPhone lama, Anda mungkin ingin mentransfer informasi Anda ke perangkat baru Anda. Untungnya, itu mudah dilakukan, tetapi ada beberapa hal yang harus Anda ingat sebelum dan sesudahnya.
Sebelum Anda mentransfer data ke iPhone baru Anda
Hal yang mudah dilakukan adalah hanya mentransfer semuanya dari iPhone lama Anda, tetapi selalu merupakan ide yang baik untuk membersihkan semuanya sebelum Anda membuang semuanya ke iPhone baru Anda yang asli. Dan salah satu sumber kekacauan terbesar adalah perpustakaan foto Anda. Itu mungkin diisi dengan hal-hal seperti foto yang mirip, duplikat, dan tangkapan layar yang tidak Anda inginkan.
Tetapi kabar baiknya adalah Anda dapat menggunakan aplikasi seperti Foto Gemini untuk membantu Anda dengan cepat menyingkirkan gambar-gambar yang memenuhi perpustakaan Anda. Cukup unduh Foto Gemini dari App Store di iPhone lama Anda dan ikuti langkah-langkah ini:
- Buka Foto Gemini dan biarkan memindai.
- Foto Anda akan diurutkan ke dalam kategori. Ketuk salah satu grup, seperti Serupa.
- Ketuk Bulan atau Acara.
- Gambar serupa dikelompokkan bersama. Pilih versi yang ingin Anda hapus.
- Ketuk Pindahkan ke Sampah.
- Setelah Anda memindahkan gambar ke tempat sampah, ketuk Kosongkan Sampah di bagian bawah.
- Sekarang ketuk Perpustakaan Anda untuk menelusuri kategori lainnya.
Ingatlah bahwa setelah membersihkan dengan Foto Gemini, gambar Anda belum dihapus dari iPhone Anda. Foto-foto tersebut masih ada di album Baru Dihapus di aplikasi Foto. Tetapi Anda dapat menghapusnya dengan mengikuti langkah-langkah ini:
- Buka aplikasi Foto.
- Ketuk Album > Baru Dihapus.
- Di pojok kanan atas, tap Pilih > Hapus Semua.
Cara mentransfer semuanya ke iPhone baru
Jadi, Anda telah membuka kotak iPhone Anda, menyalakannya, dan sekarang Anda berada di layar Aplikasi & Data, di mana Anda memiliki tiga opsi untuk dipilih.
Opsi 1: Pulihkan dari cadangan
- Ketuk Pulihkan dari Cadangan iCloud.
- Masuk ke akun iCloud Anda.
- Pilih cadangan terbaru.
- Jika Anda membeli konten menggunakan ID Apple yang berbeda, Anda mungkin diminta untuk masuk dengan akun tersebut. (Anda dapat mengetuk Lewati untuk melakukannya nanti.)
Bersabarlah dengan proses pemulihan. Ini bisa memakan waktu hingga beberapa jam, tergantung pada ukuran cadangan Anda.
Opsi 2: Pulihkan dari Mac atau PC
- Ketuk Pulihkan dari Mac atau PC.
- Hubungkan iPhone baru Anda ke komputer Anda.
- Buka iTunes atau Finder dan klik perangkat Anda di sidebar.
- Pilih Pulihkan Cadangan dan pilih cadangan terbaru.
Opsi 3: Transfer langsung dari iPhone
- Ketuk Transfer Langsung dari iPhone.
- Tempatkan iPhone baru Anda di dekat yang lama.
- Layar Mulai Cepat akan muncul di iPhone Anda saat ini. Verifikasi ID Apple dan ketuk Lanjutkan.
- Pindai animasi di iPhone baru Anda menggunakan ponsel lama Anda.
- Di ponsel baru Anda, masukkan kode sandi Anda dan atur Face ID atau Touch ID.
- Ketuk Transfer dari iPhone.
Pastikan untuk menyimpan ponsel Anda di dekat satu sama lain sampai transfer dan pengaturan selesai.
Cara mengganti kartu SIM di iPhone
Jika Anda perlu mengganti kartu SIM di iPhone Anda, berikut cara melakukannya:
- Temukan baki kartu SIM.
- Dengan menggunakan klip kertas, dorong ke dalam lubang kecil di sebelah baki SIM.
- Baki akan muncul, memungkinkan Anda untuk mengeluarkannya dan mengganti kartu SIM.
- Masukkan kembali baki kartu SIM ke ponselnya masing-masing.
Cara mengalihkan Apple Watch Anda ke iPhone baru Anda
Setelah Anda mentransfer semuanya dari iPhone lama Anda, saat Anda membuka aplikasi Tonton di ponsel baru Anda, itu akan meminta Anda untuk mengonfirmasi apakah Anda ingin menggunakan jam tangan Anda. Jika app meminta Anda untuk memasangkan Apple Watch, Anda harus melepasnya dari iPhone lama. Berikut cara memutuskan pemasangan Apple Watch Anda:
- Di iPhone lama Anda, buka aplikasi Tonton.
- Ketuk tab Tontonan Saya lalu Semua Jam Tangan.
- Tekan simbol i di sebelah jam tangan yang ingin Anda putuskan pemasangannya.
- Pilih Putuskan Penyandingan Apple Watch.
Setelah proses itu selesai, Anda dapat mengikuti langkah-langkah di aplikasi Tonton di ponsel baru Anda untuk memasangkan keduanya.
Cara mengatur iPhone baru dari awal
Mungkin Anda adalah tipe orang yang melihat iPhone baru sebagai kesempatan untuk memulai awal yang baru. Dan hal terakhir yang ingin Anda lakukan adalah membawa barang bawaan dari ponsel lama Anda. Menghormati. Inilah cara Anda mengatur iPhone baru Anda dari awal:
- Ikuti petunjuk pengaturan di iPhone baru Anda hingga Anda masuk ke layar Aplikasi & Data.
- Ketuk Jangan Transfer Aplikasi & Data.
- Selesaikan perintah penyiapan.
Pada titik ini, ponsel Anda jelas akan kosong, jadi mengonfigurasinya dengan sempurna mungkin membutuhkan sedikit waktu. Tapi itulah intinya: Anda sedang menyiapkan iPhone baru Anda dari awal sehingga dikonfigurasi sesuai keinginan Anda.
Cara membuat ID Apple baru di iPhone
Jika Anda tidak memiliki ID Apple atau memutuskan ingin membuat yang baru, Anda dapat melakukannya saat menyiapkan iPhone baru. Saat Anda masuk ke layar ID Apple dalam proses penyiapan:
- Ketuk "Lupa kata sandi" atau "Tidak punya ID Apple."
- Kemudian, ketuk "Buat ID Apple Gratis."
- Pilih tanggal lahir Anda, ketik nama Anda, dan ketuk Berikutnya.
- Ketuk "Gunakan alamat email Anda saat ini," atau ketuk "Dapatkan alamat email iCloud gratis."
- Masukkan alamat email Anda, lalu buat kata sandi dan ketuk Berikutnya.
- Siapkan tiga pertanyaan keamanan Anda dan ketuk Berikutnya.
- Ketuk Setuju untuk menyetujui Syarat dan Ketentuan.
Cara mengaktifkan iPhone baru Anda
Mengaktifkan iPhone sangat mudah. Setelah Anda melewati semua layar pengaturan, telepon Anda harus diaktifkan. Tetapi jika Anda mengalami masalah, inilah yang dapat Anda lakukan:
- Mulai ulang iPhone Anda.
- Hubungkan ke jaringan Wi-Fi.
- Ikuti petunjuk untuk melanjutkan pengaturannya.
Jika masih tidak berfungsi, Anda dapat mencoba mengaktifkan iPhone menggunakan komputer:
- Hubungkan iPhone baru Anda ke komputer menggunakan kabel USB.
- Pastikan iTunes sudah diperbarui dan komputer Anda terhubung ke internet.
- Buka iTunes atau Finder dan klik telepon di sidebar.
- Biarkan komputer Anda mendeteksi telepon Anda, dan aktivasi akan dimulai.
Cara memindahkan data dari ponsel Android ke iPhone baru Anda
Meskipun Anda dapat dengan mudah mentransfer foto dari Android ke iPhone , hal-hal seperti aplikasi harus diunduh ulang dari App Store. Tetapi Anda dapat mengikuti langkah-langkah ini untuk sisa barang Anda:
- Di Android Anda, unduh Pindah ke iOS dari Google Play store dan buka.
- Nyalakan iPhone Anda dan ikuti petunjuknya sampai Anda masuk ke layar Aplikasi & Data.
- Ketuk Pindahkan Data dari Android. Sebuah kode akan muncul.
- Di Android Anda, ketuk Lanjutkan > Setuju > Berikutnya.
- Ketik kode dari iPhone Anda ke Android Anda saat diminta.
- Pilih apa yang ingin Anda transfer dan ketuk Berikutnya.
Ini dapat memakan waktu beberapa menit untuk diselesaikan, tetapi setelah selesai, Anda akan mendapatkan perintah untuk menyelesaikan penyiapan di iPhone Anda.
Menyiapkan iPhone Anda tidak bisa lebih mudah. Dan, semoga, artikel ini menjawab semua pertanyaan Anda sebelum memulai. Ini untuk pengaturan yang mudah, dan kami harap Anda menikmati pembelian Anda!


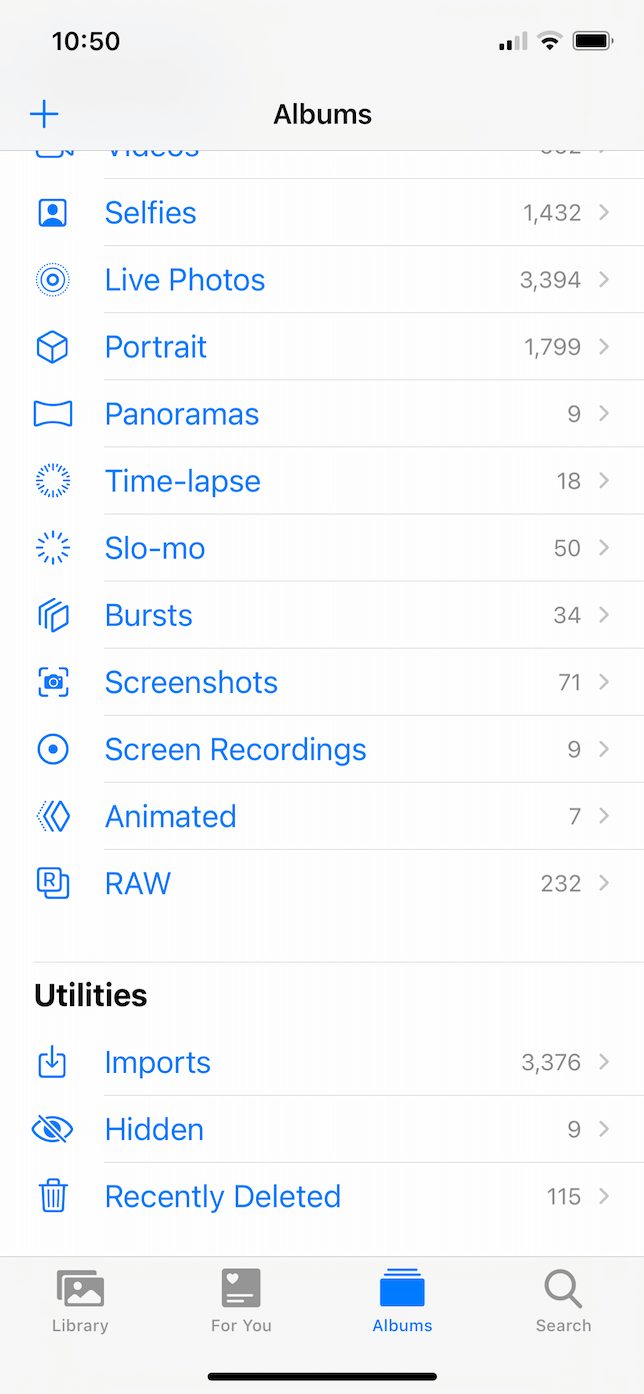
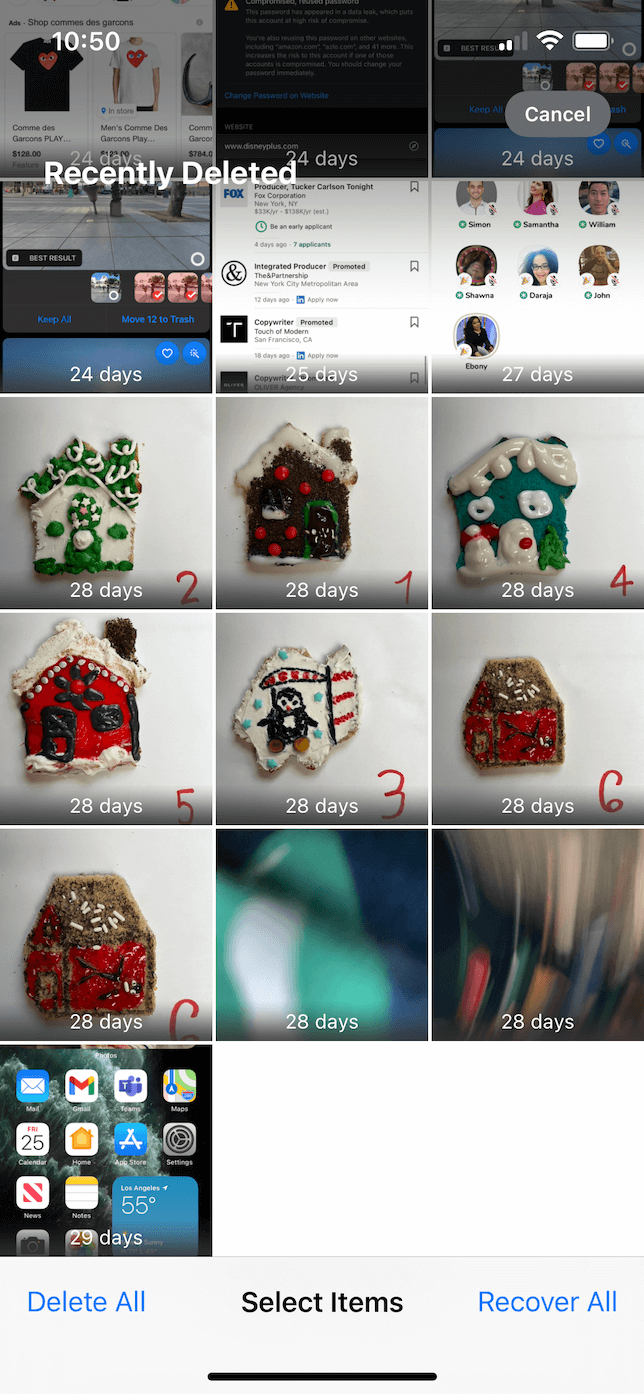
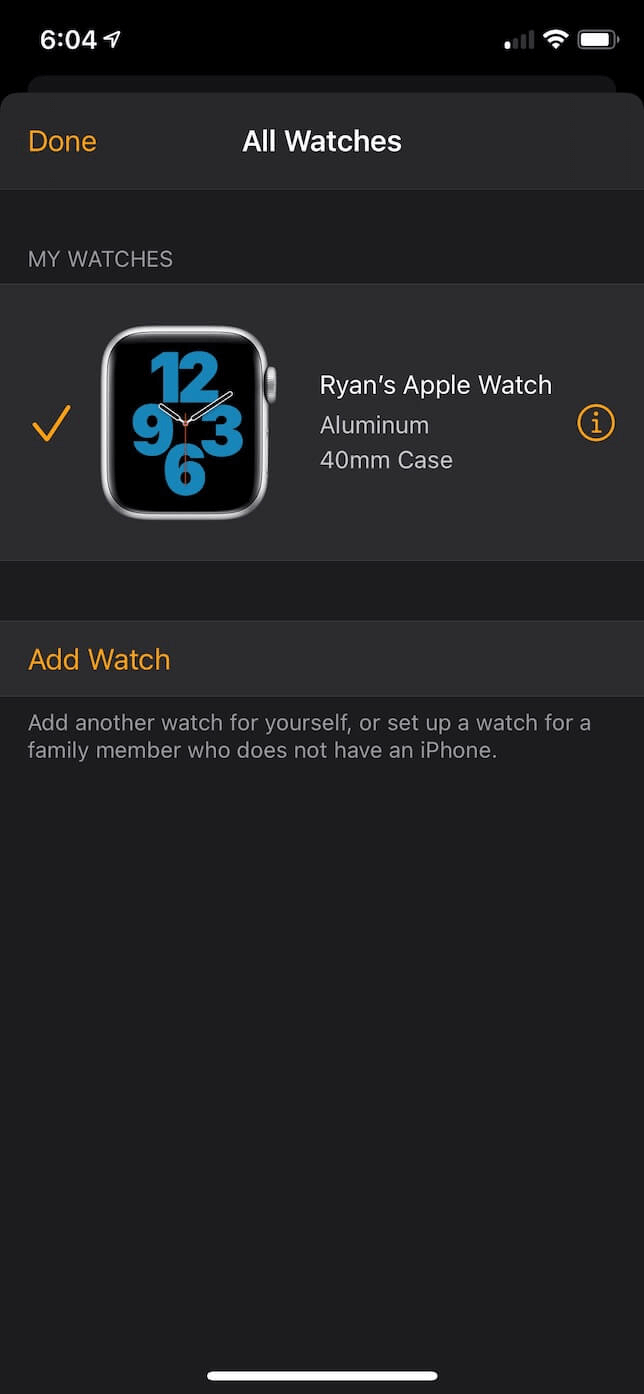
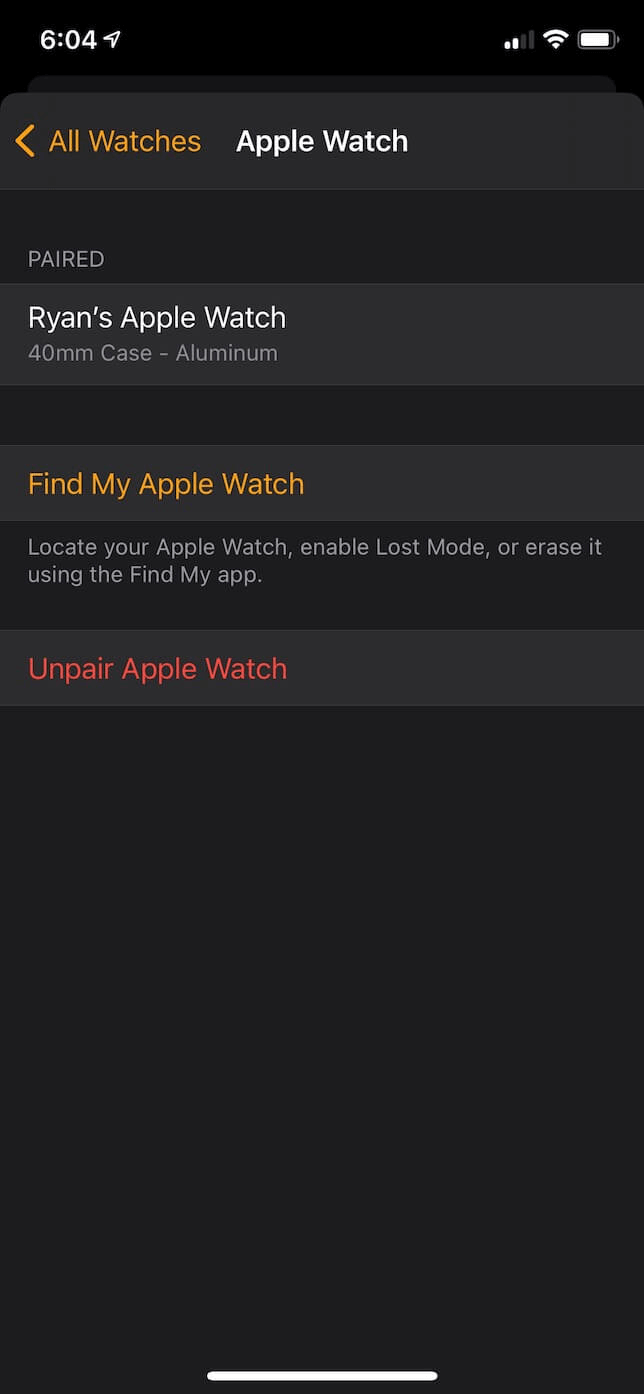
EmoticonEmoticon